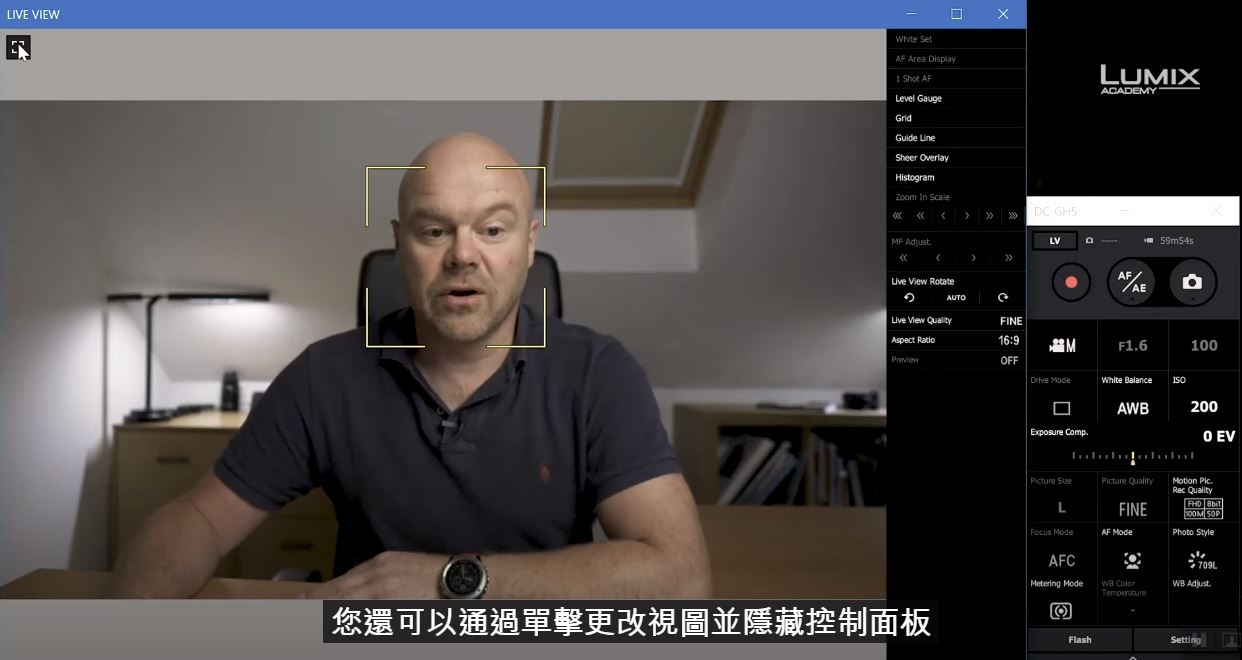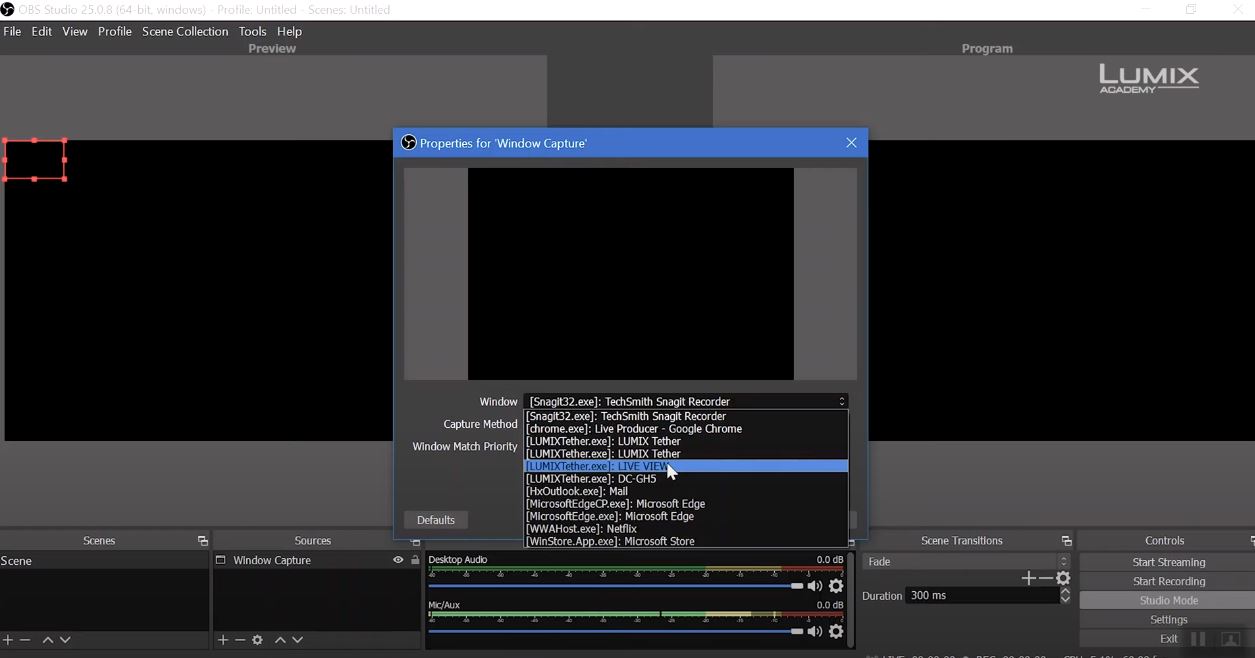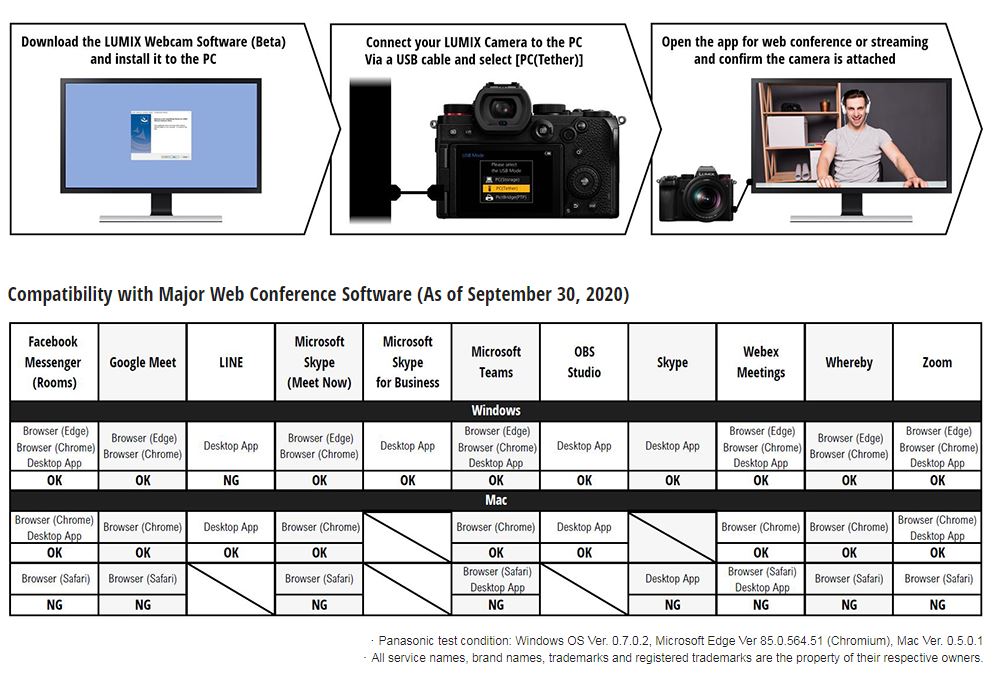-
×
 多功能金屬雲台大力夾 萬能夾
1 × $150
多功能金屬雲台大力夾 萬能夾
1 × $150 -
×
 金屬迷你球型小雲台 萬向雲台 球形雲台 1/4"螺絲
1 × $89
金屬迷你球型小雲台 萬向雲台 球形雲台 1/4"螺絲
1 × $89 -
×
 燈架專用夾 C型夾 帶大力夾雲台 棚拍 外拍 閃燈 持續燈 支架 球型雲台 1/4公螺牙 攝影 人像攝影
1 × $390
燈架專用夾 C型夾 帶大力夾雲台 棚拍 外拍 閃燈 持續燈 支架 球型雲台 1/4公螺牙 攝影 人像攝影
1 × $390 -
×
 Kodak Vision3 50D Daylight 5203 電影負片 35mm 電影底片
1 × $140
Kodak Vision3 50D Daylight 5203 電影負片 35mm 電影底片
1 × $140 -
×
 大環版 Contax G鏡 轉接Sony E-mount NEX 相機轉接環 G21 G28 G35 G45 G90 香檳色
1 × $1,180
大環版 Contax G鏡 轉接Sony E-mount NEX 相機轉接環 G21 G28 G35 G45 G90 香檳色
1 × $1,180 -
×
 M39 鏡頭轉 M42機身 轉接環
2 × $49
M39 鏡頭轉 M42機身 轉接環
2 × $49 -
×
 相容EH6 EH-6 副廠電源轉接器 副廠 適用D4 D3x D3 D3s D2x D2Hs D2H D2xs D200
2 × $1,299
相容EH6 EH-6 副廠電源轉接器 副廠 適用D4 D3x D3 D3s D2x D2Hs D2H D2xs D200
2 × $1,299 -
×
 神牛Godox LD75R RGB LED面板燈 專用附網格柔光箱《含蜂巢》控光套件 柔光罩 格柵
1 × $900
神牛Godox LD75R RGB LED面板燈 專用附網格柔光箱《含蜂巢》控光套件 柔光罩 格柵
1 × $900 -
×
 單層白色透射柔光傘 透射傘 40吋105cm
1 × $350
單層白色透射柔光傘 透射傘 40吋105cm
1 × $350 -
×
 GODOX 神牛 SB-FW-80120 80x120cm 方形柔光罩/無影罩 (附蜂巢罩) Bowens 保榮卡口 棚燈/閃光燈/外拍燈/持續燈
1 × $1,800
GODOX 神牛 SB-FW-80120 80x120cm 方形柔光罩/無影罩 (附蜂巢罩) Bowens 保榮卡口 棚燈/閃光燈/外拍燈/持續燈
1 × $1,800 -
×
 M42鏡頭轉M42 12mm-17mm helicoid tube對焦筒式轉接環
1 × $890
M42鏡頭轉M42 12mm-17mm helicoid tube對焦筒式轉接環
1 × $890 -
×
 單層白色透射柔光傘 透射傘 33吋84cm
1 × $250
單層白色透射柔光傘 透射傘 33吋84cm
1 × $250 -
×
 New Style!限量獨賣款! 新版SAKURA櫻花快門按鈕 風格快門鈕 金屬材質 紅色 12mm X-E1 X-pro X100 lomo FM2 底片
1 × $170
New Style!限量獨賣款! 新版SAKURA櫻花快門按鈕 風格快門鈕 金屬材質 紅色 12mm X-E1 X-pro X100 lomo FM2 底片
1 × $170 -
×
 神牛Godox LD150RS RGB LED面板燈 專用附網格柔光箱《含蜂巢》控光套件 柔光罩 格柵
1 × $1,100
神牛Godox LD150RS RGB LED面板燈 專用附網格柔光箱《含蜂巢》控光套件 柔光罩 格柵
1 × $1,100 -
×
 折疊式靜物拍攝台 FX-Y60 室內攝影棚 60x100cm
1 × $1,190
折疊式靜物拍攝台 FX-Y60 室內攝影棚 60x100cm
1 × $1,190 -
×
 (客訂商品)中一光學 Lens Turbo II 2代減焦環 PK - NEX 減焦增光環廣角轉接環 適用A6400 A6500 A6600 A6700
2 × $3,700
(客訂商品)中一光學 Lens Turbo II 2代減焦環 PK - NEX 減焦增光環廣角轉接環 適用A6400 A6500 A6600 A6700
2 × $3,700 -
×
 神牛 GODOX AD600 Pro 專業外拍閃光燈 TTL 高速同步 1/8000 無線引閃 無線控制 精準色溫
1 × $23,000
神牛 GODOX AD600 Pro 專業外拍閃光燈 TTL 高速同步 1/8000 無線引閃 無線控制 精準色溫
1 × $23,000 -
×
 1/4"母 - 1/4"母 雙母增高螺絲柱 1/4吋 黑
1 × $50
1/4"母 - 1/4"母 雙母增高螺絲柱 1/4吋 黑
1 × $50 -
×
 Kodak Eastman Vision3 250D 彩色電影底片 color negative Film 分裝片 柯達
1 × $165
Kodak Eastman Vision3 250D 彩色電影底片 color negative Film 分裝片 柯達
1 × $165 -
×
 BOYA BY-M1 領夾式麥克風 for 單眼相機/手機/攝影機 3.5mm 6.35mm
1 × $450
BOYA BY-M1 領夾式麥克風 for 單眼相機/手機/攝影機 3.5mm 6.35mm
1 × $450 -
×
 BOYA BY-MP4 3.5mm 手機相機混音器 音頻轉接器 機頂混音器 多軌 收音 單眼錄影 DSLR 附手機相機輸出線 TRS TRRS 功能同AX100直立版
1 × $672
BOYA BY-MP4 3.5mm 手機相機混音器 音頻轉接器 機頂混音器 多軌 收音 單眼錄影 DSLR 附手機相機輸出線 TRS TRRS 功能同AX100直立版
1 × $672 -
×
 (客訂商品)中一光學Lens Turbo II 2代減焦環 EF-FX 減焦增光環廣角轉接環 適用XE2 XPRO1 XT1 XE1 XM1
1 × $3,700
(客訂商品)中一光學Lens Turbo II 2代減焦環 EF-FX 減焦增光環廣角轉接環 適用XE2 XPRO1 XT1 XE1 XM1
1 × $3,700 -
×
 BOYA BY-CIP2 麥克風接手機轉換線 3節轉4節 TRS TRRS
1 × $320
BOYA BY-CIP2 麥克風接手機轉換線 3節轉4節 TRS TRRS
1 × $320 -
×
 【Fotoflex 三把手 5合1反光板 60x90cm】橢圓形反光板 中尺寸 手提把手可折疊 銀白金黑柔 60*90 打光板 5合1 人像戶外補光攝影棚
1 × $490
【Fotoflex 三把手 5合1反光板 60x90cm】橢圓形反光板 中尺寸 手提把手可折疊 銀白金黑柔 60*90 打光板 5合1 人像戶外補光攝影棚
1 × $490 -
×
 《黑框-特殊口徑》 ELEFOTO XS-PRO1 DIGITAL MC-UV 超薄框UV鏡 60mm 萊卡Leica E60專用
2 × $650
《黑框-特殊口徑》 ELEFOTO XS-PRO1 DIGITAL MC-UV 超薄框UV鏡 60mm 萊卡Leica E60專用
2 × $650 -
×
 FotoDiox DMW-BLE9/BLG10 副廠相機鋰電池 適用G100 GX7 GX9 GF3 GF5 GF6 破解版電量顯示
1 × $250
FotoDiox DMW-BLE9/BLG10 副廠相機鋰電池 適用G100 GX7 GX9 GF3 GF5 GF6 破解版電量顯示
1 × $250 -
×
 Saramonic SR-PMC1 UWMIC9/UWMIC10 連接TRRS (4PIN) 手機連接線 iPhone / 安卓
1 × $580
Saramonic SR-PMC1 UWMIC9/UWMIC10 連接TRRS (4PIN) 手機連接線 iPhone / 安卓
1 × $580 -
×
 [黑白負片]柯達 Kodak Eastman Double-X 5222 電影底片 B&W Film 分裝片(2021年最新庫存)
1 × $240
[黑白負片]柯達 Kodak Eastman Double-X 5222 電影底片 B&W Film 分裝片(2021年最新庫存)
1 × $240
小計: $49,912


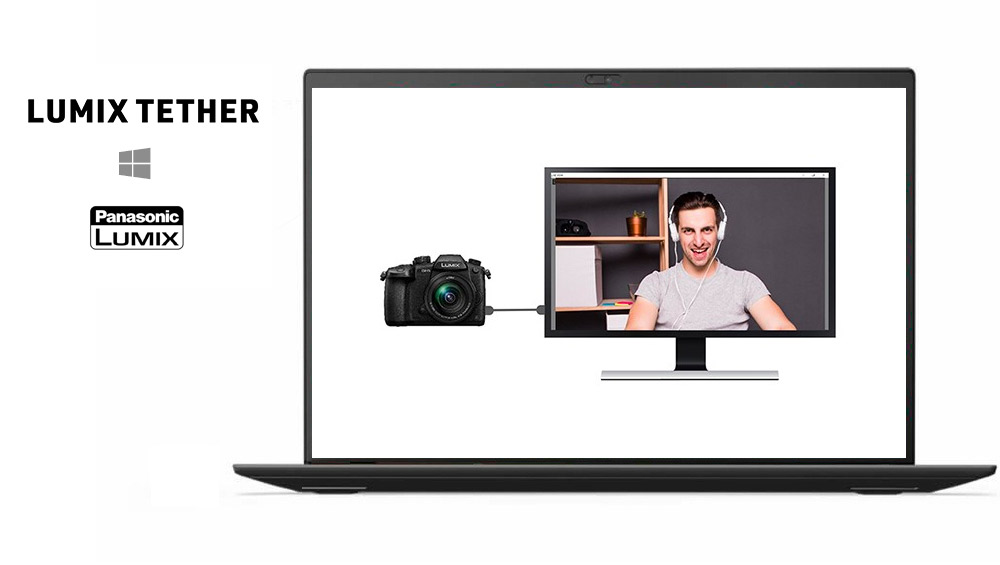
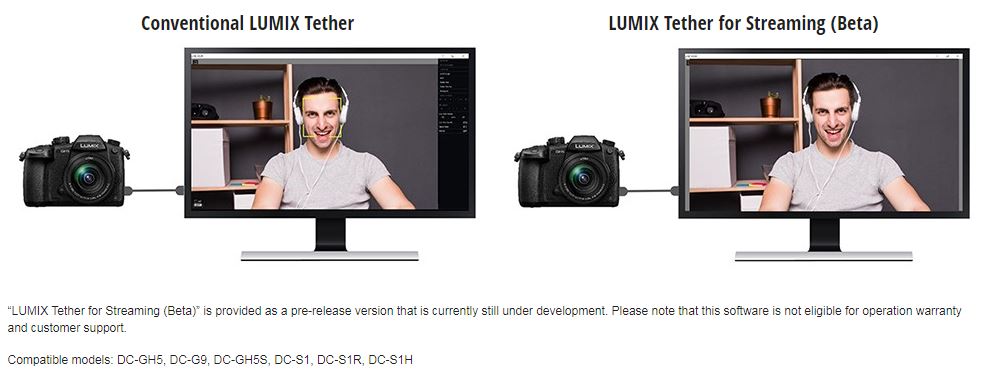


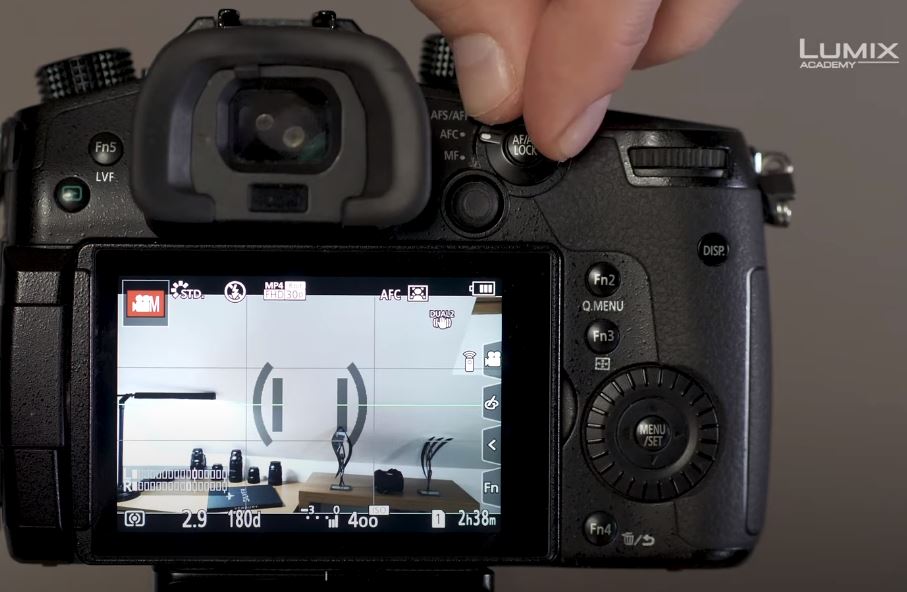

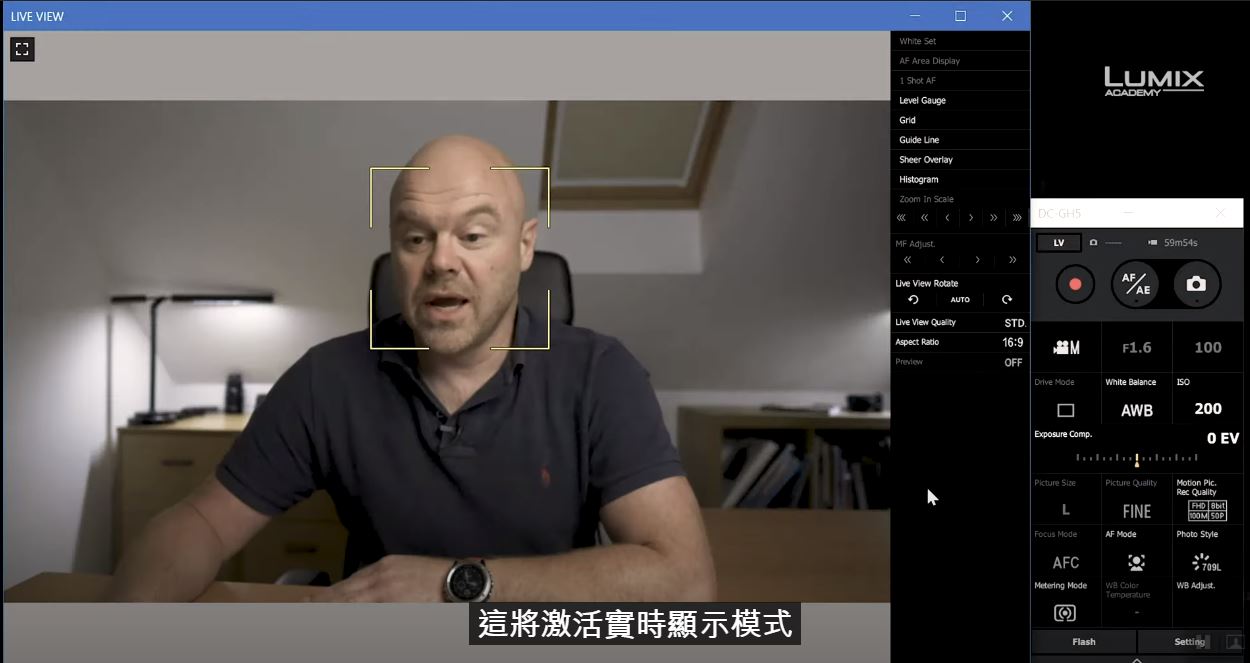 2.右邊設定面板可
2.右邊設定面板可